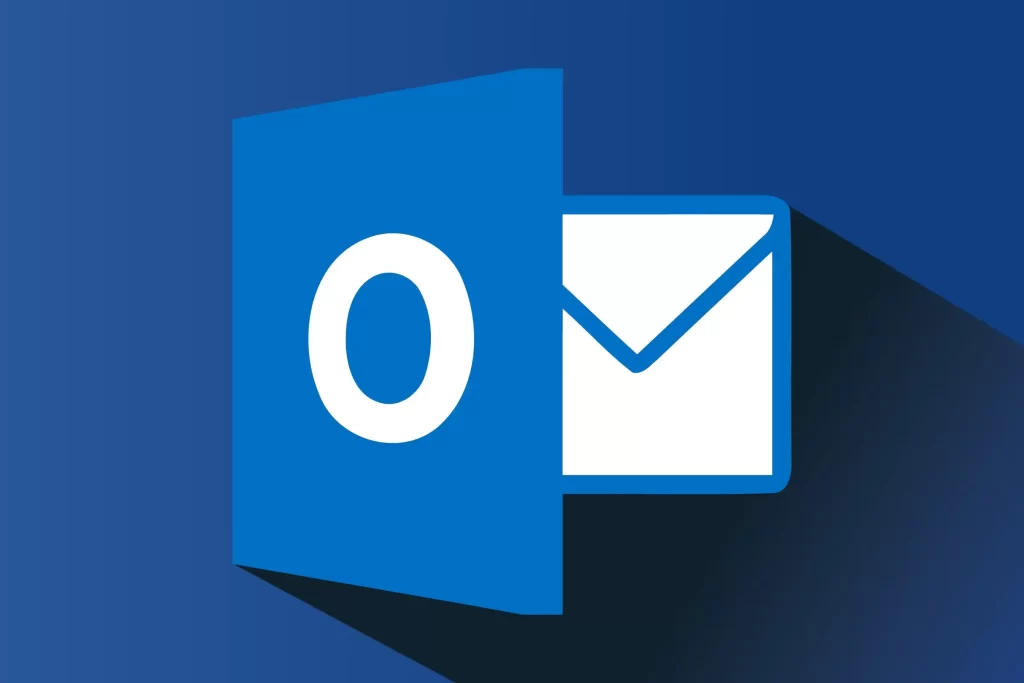Microsoft Outlook, a cornerstone in professional communication, is known for its robust email management features. However, users may encounter a common challenge: Outlook not responding. This issue can be frustrating, interrupting daily tasks and potentially affecting productivity. In this guide, we will explore the common reasons behind Microsoft Outlook not responding and provide practical solutions to troubleshoot and resolve this problem, ensuring a smooth and uninterrupted email experience.
When Microsoft Outlook becomes unresponsive, it can manifest in various ways—freezing, hanging, or displaying error messages. This can occur during startup, while sending or receiving emails, or when navigating through the application. Identifying the root cause is crucial for implementing effective solutions.
Common Causes of Outlook Not Responding:
1. Large Mailbox Size: A mailbox with a large number of emails, attachments, or folders can strain Outlook’s resources, leading to unresponsiveness.
2. Corrupted Outlook Profile: Issues with the Outlook user profile, including corruption or misconfigurations, can result in the application not responding.
3. Add-in Interference: Third-party add-ins, though useful, can sometimes conflict with Outlook, causing it to freeze or become unresponsive.
4. Outdated Software: Using an outdated version of Outlook or having outdated system components can contribute to performance issues.
5. Synchronization Problems: Issues with syncing data, especially when connecting Outlook to external services or servers, can lead to unresponsiveness.
Step-by-Step Solutions for Resolving Outlook Not Responding:
1. Reduce Mailbox Size:
Archive Old Emails: Archive older emails to reduce the size of your active mailbox. This helps optimize Outlook’s performance by moving less frequently accessed data.
Delete Unnecessary Attachments: Remove large attachments from emails, especially those that are no longer needed. This can significantly reduce the overall size of your mailbox.
2. Repair or Recreate Outlook Profile:
Run Outlook in Safe Mode: Launch Outlook in Safe Mode by holding the Ctrl key while opening the application. If it works in Safe Mode, the issue may be related to an add-in.
Repair Outlook Profile: Use the built-in Repair option in the Control Panel (Control Panel > Programs > Programs and Features > Microsoft Office > Change > Repair).
Recreate Outlook Profile: You may want to think about starting again if the problem continues. This involves creating a new profile and configuring your email account again.
3. Manage Add-Ins:
Disable Add-Ins: Disable unnecessary add-ins to identify if any are causing the unresponsiveness. Go to File > Options > Add-Ins and disable them one by one.
Update or Remove Add-Ins: Ensure that your add-ins are up to date. If outdated, update them. If an add-in is no longer needed, consider removing it.
4. Update Outlook and System Components:
Update Outlook: Make sure you are running Microsoft Outlook at its most updated version. Regularly check for updates, as newer versions often include performance improvements and bug fixes.
Update System Components: Ensure that your operating system and other software components, such as Microsoft Office and Windows updates, are current.
5. Check Synchronization Settings:
Review Sync Settings: Examine the synchronization settings for your email accounts, especially if connected to external servers or services. Adjust settings to optimize synchronization intervals.
Reset Data File Indexing: In Outlook, go to File > Options > Search. Click on Indexing Options and reset the index to ensure proper data file indexing.
Additional Tips for a Smooth Outlook Experience:
Regular Backups: Regularly back up your Outlook data to prevent data loss and provide a restore point in case of any issues.
Optimize System Resources: Close unnecessary applications and ensure that your computer has sufficient resources (RAM, CPU, etc.) to support Outlook’s operation.
Use Cached Exchange Mode Wisely: If using Cached Exchange Mode, ensure that it is configured appropriately based on your mailbox size and network conditions.
Utilize Online Repair Tool: Microsoft provides an Online Repair tool for Office applications. Use this tool to automatically diagnose and fix issues with Microsoft Office programs, including Outlook.
Conclusion:
Microsoft Outlook not responding can be a temporary setback, but with the systematic approach and step-by-step solutions outlined in this guide, users can troubleshoot and address the common causes of unresponsiveness. By managing mailbox size, repairing or recreating profiles, addressing add-in conflicts, and keeping software updated, users can restore the smooth functionality of Microsoft Outlook. A proactive and informed approach is key to maintaining a reliable and efficient email experience through Outlook.
FAQ
Q1: Why is my Microsoft Outlook not responding?
Ans: Outlook not responding can be due to various reasons, including a large mailbox size, a corrupted Outlook profile, conflicts with third-party add-ins, using outdated software, and synchronization problems.
Q2: How can I reduce the size of my mailbox to resolve the issue?
Ans: To reduce the size of your mailbox, consider archiving old emails, deleting unnecessary attachments, and organizing your mailbox. These actions help optimize Outlook’s performance.
Q3: What should I do if Outlook is still unresponsive after reducing mailbox size?
Ans: If the issue persists, try running Outlook in Safe Mode to check for add-in conflicts. If that doesn’t resolve the problem, consider repairing or recreating your Outlook profile following the steps outlined in the guide.
Q4: How can I manage third-party add-ins in Outlook?
Ans: To manage add-ins, go to File > Options > Add-Ins in Outlook. Disable unnecessary add-ins one by one and check if Outlook becomes responsive. Update or remove outdated add-ins to ensure compatibility.
Q5: Is it important to keep Outlook and my system components updated?
Ans: Yes, regularly updating Outlook and system components is crucial. Newer versions often include performance improvements and bug fixes, enhancing the overall stability and responsiveness of Microsoft Outlook.