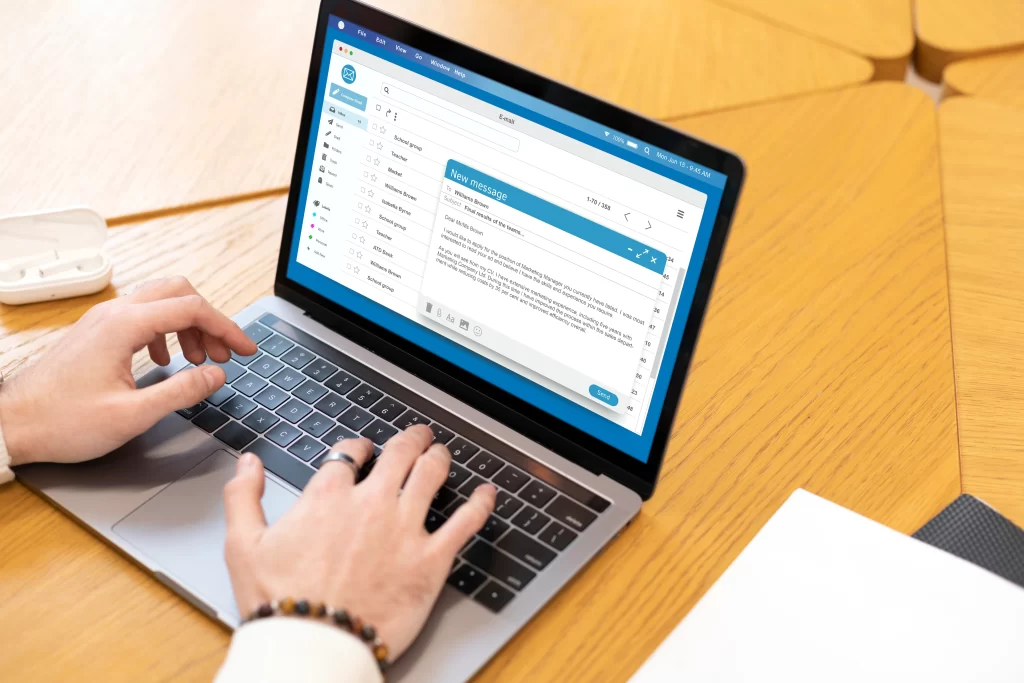In the realm of professional communication, Microsoft Outlook stands as a pivotal tool, serving millions as a robust email management platform. However, encountering issues such as not receiving emails can disrupt the seamless flow of communication. In this guide, we will explore common reasons behind the problem of not receiving emails on Microsoft Outlook and provide step-by-step solutions to troubleshoot and resolve these issues, ensuring a consistent and reliable email experience.
Understanding the Issue:
Not receiving emails on Microsoft Outlook can be attributed to various factors, ranging from configuration problems to issues with the email server or network connectivity. Identifying the fundamental reason is critical to putting focused solutions in place.
Common Causes of Not Receiving Emails:
1. Email Account Configuration: Incorrect email account settings in Outlook can lead to issues with receiving emails. This includes misconfigured incoming server settings, authentication problems, or outdated account information.
2. Inbox Full or Email Filters: An inbox reaching its storage limit or the presence of email filters that divert messages to folders other than the Inbox can result in not receiving emails.
3. Network Connectivity Issues: Poor or unstable internet connectivity can hinder Outlook from syncing with the email server, causing a failure in receiving new emails.
4. Antivirus or Firewall Interference: Security software, including antivirus programs or firewalls, might perceive email traffic as a potential threat and block the incoming messages, leading to non-receipt.
5. Email Rules and Blocked Senders: Incorrectly configured email rules or the blocking of specific senders may prevent certain emails from appearing in the Inbox.
Step-by-Step Solutions for Resolving Email Reception Issues:
1. Verify Email Account Settings: Check Incoming Server Settings: Confirm that the incoming server settings in your Outlook account configuration are accurate. Ensure that the server address and port numbers match your email provider’s requirements.
Authentication Details: Verify your login credentials, including your username and password. If you’ve recently changed your email password, make sure to update it in the Outlook account settings.
2. Clear Inbox and Adjust Email Filters: Clear Inbox: If your inbox is reaching its storage limit, delete unnecessary emails to create space for new messages.
Adjust Email Filters: Review and adjust email filters to ensure that important messages are directed to the Inbox rather than other folders.
3. Check Network Connectivity: Test Internet Connection: Make sure your internet connection is stable. Try troubleshooting your network or getting in touch with your internet service provider if you’re having problems connecting.
Restart Router/Modem: If you suspect a problem with your router or modem, try restarting it. This can establish a fresh connection and potentially resolve network-related issues.
4. Review Antivirus or Firewall Settings:
Temporarily Disable Security Software: Temporarily disable your antivirus or firewall software and check if you start receiving emails. If successful, adjust the settings to allow Outlook access.
Add Exception for Outlook: Configure your security software to allow Outlook through its firewall. Add Outlook as an exception or whitelist it to prevent blocking.
5. Review Email Rules and Blocked Senders:
Check Email Rules: Review and edit your email rules to ensure that they are not diverting important emails away from the Inbox.
Review Blocked Senders List: Check your blocked senders list and make sure that legitimate senders are not unintentionally blocked.
Additional Tips for a Seamless Email Experience:
Regularly Update Outlook: Ensure that you are using the latest version of Microsoft Outlook. Frequent updates frequently include enhancements and bug fixes for issues that are well-known.
Monitor Email Quota: Regularly check your email quota and manage your mailbox by archiving or deleting old emails to prevent storage-related issues.
Check Email Service Provider Status: Verify the status of your email service provider. Occasionally, providers may experience server outages or maintenance that can impact email delivery.
Conclusion:
Not receiving emails on Microsoft Outlook can be a temporary setback, but with a systematic approach and the step-by-step solutions outlined in this guide, users can troubleshoot and address the common causes of email reception issues. By verifying account settings, managing inbox space, ensuring network connectivity, and reviewing security settings, users can restore the seamless flow of communication through Outlook. Remember, a proactive and informed approach is key to maintaining a reliable and uninterrupted email experience.
FAQ
Q1: Why am I not receiving emails on Microsoft Outlook?
Ans: Not receiving emails on Outlook can be due to various reasons, including incorrect email account configuration, a full inbox, network connectivity issues, antivirus or firewall interference, and misconfigured email rules.
Q2: How can I verify and update my email account settings in Outlook?
Ans: To verify and update email account settings, check incoming server settings in your Outlook configuration, ensure accurate authentication details, and update the password if changed. Confirm that your server information matches your email provider’s requirements.
Q3: What should I do if my inbox is full and I’m not receiving emails?
Ans: If your inbox is reaching its storage limit, delete unnecessary emails to create space for new messages. Additionally, review and adjust email filters to ensure that important messages are directed to the Inbox.
Q4: How can I troubleshoot network connectivity issues affecting email reception in Outlook?
Ans: Test your internet connection’s stability, and if facing issues, troubleshoot your network or restart your router/modem to establish a fresh connection. Stable internet connectivity is crucial for syncing Outlook with the email server.
Q5: How can I resolve issues related to antivirus or firewall interference in Outlook?
Ans: Temporarily disable your antivirus or firewall software to check if you start receiving emails. If successful, adjust the settings to allow Outlook access. Consider adding Outlook as an exception or whitelisting it to prevent blocking.