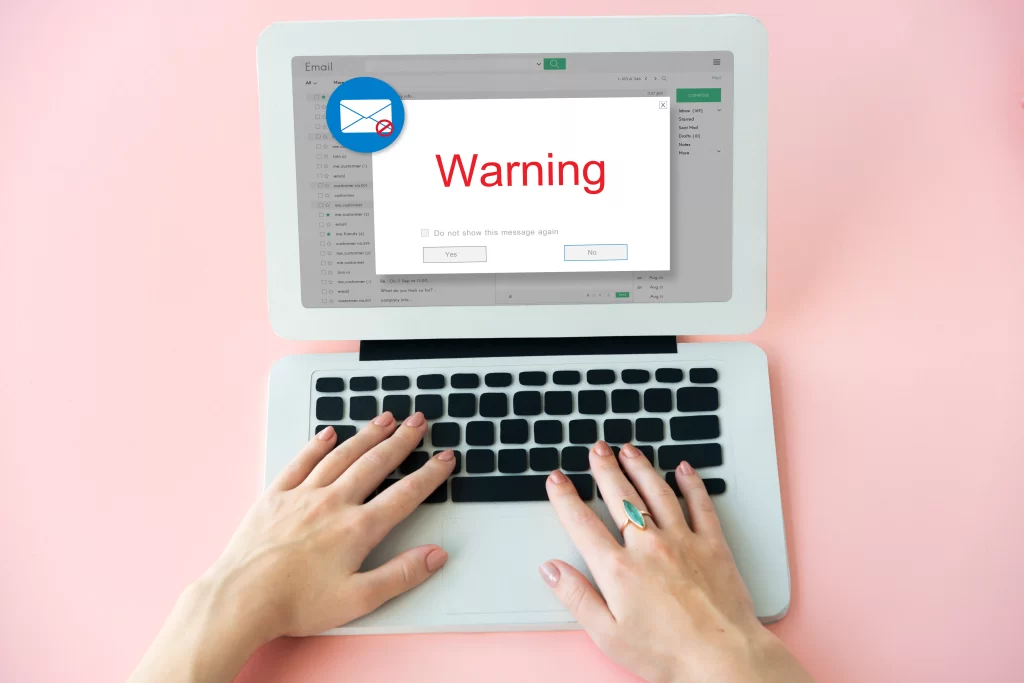Microsoft Outlook, a cornerstone in professional communication, is a go-to platform for managing emails, calendars, and contacts. However, users occasionally encounter a frustrating hurdle: Outlook crashes or freezes on opening. This issue can disrupt workflow, causing inconvenience and potential data loss. In this comprehensive guide, we will explore the common reasons behind Outlook crashes or freezes on opening and provide step-by-step solutions to help users overcome this challenge and regain a seamless Outlook experience.
Outlook crashes or freezes during the opening phase can occur for various reasons, ranging from software conflicts to corrupt data files. Finding the true reason is crucial to putting focused solutions in place.
Common Causes of Outlook Crashes or Freezes on Opening:
1. Add-In Interference: Third-party add-ins, while enhancing functionality, can sometimes conflict with Outlook, leading to crashes or freezes.
2. Corrupted Outlook Profile: Issues with the Outlook user profile, including corruption or misconfigurations, can contribute to crashes on opening.
3. Data File Corruption: Corrupted Outlook data files (PST or OST) can result in crashes or freezes, especially during the application’s startup.
4. Outdated Outlook Version: Using an outdated version of Outlook may expose users to bugs or compatibility issues that can cause crashes.
5. Hardware Acceleration: The use of hardware acceleration features in Outlook, designed to improve performance, can sometimes lead to crashes, especially with certain graphics card configurations.
Step-by-Step Solutions for Resolving Outlook Crashes or Freezes on Opening:
1. Start Outlook in Safe Mode:
Open in Safe Mode: Launch Outlook in Safe Mode by holding the Ctrl key while opening the application. This disables add-ins and provides a clean startup.
Disable Suspicious Add-Ins: In Safe Mode, disable third-party add-ins and restart Outlook. If the issue is resolved, re-enable add-ins one by one to identify the problematic one.
2. Repair or Recreate Outlook Profile:
Use Inbox Repair Tool (ScanPST): Run the Inbox Repair Tool (ScanPST) to scan and repair corrupted Outlook data files. This can resolve issues related to data file corruption.
Recreate Outlook Profile: If repairing the data files doesn’t solve the problem, consider recreating your Outlook profile. Make a new profile and set it up using your email address.
3. Update Outlook:
Check for Updates: Ensure that you are using the latest version of Microsoft Outlook. Regularly check for updates, as newer versions often include bug fixes and performance improvements.
Update Windows: Keep your operating system updated to ensure compatibility with the latest Outlook version.
4. Disable Hardware Acceleration:
Turn Off Hardware Acceleration: In Outlook, go to File > Options > Advanced. Under the Display section, disable the option for hardware acceleration.
Restart Outlook: After disabling hardware acceleration, restart Outlook to see if the issue persists.
5. Check for System and Software Conflicts:
Review Recent Changes: Consider any recent changes to your system or installed software. New installations or updates might be causing conflicts.
Run System Diagnostics: Use system diagnostic tools to identify potential hardware or software conflicts that could be impacting Outlook.
Additional Tips for a Stable Outlook Experience:
Regular Backups: Regularly back up your Outlook data to prevent data loss. This ensures that even if issues arise, you have a recent backup to restore from.
Limit Cached Email: Reduce the size of your mailbox by limiting the number of emails stored in the cache. This can improve Outlook’s startup performance.
Optimize System Resources: Ensure that your computer has sufficient resources (RAM, CPU, etc.) to support Outlook’s operation. Close any open programs to free up system resources.
Utilize Online Resources: Microsoft’s support website and community forums can provide additional guidance and troubleshooting steps for specific issues. Explore these resources for tailored assistance.
Conclusion:
Outlook crashes or freezes on opening can be a temporary setback, but with a systematic approach and the step-by-step solutions outlined in this guide, users can troubleshoot and address the common causes of this issue. By addressing add-in conflicts, repairing or recreating profiles, staying updated, and optimizing system settings, users can overcome challenges and restore a stable and efficient Outlook experience. A proactive and informed approach is key to maintaining reliable and uninterrupted communication through Microsoft Outlook.
FAQ
Q1: Why does Outlook crash or freeze when I try to open it?
Ans: Outlook may crash or freeze on opening due to various reasons, including conflicts with third-party add-ins, corrupted Outlook profiles or data files, outdated Outlook versions, and issues with hardware acceleration.
Q2: How can I identify and disable problematic add-ins in Outlook?
Ans: Start Outlook in Safe Mode (Ctrl key while opening) to disable add-ins. If the issue is resolved, re-enable add-ins one by one to identify the problematic one. Disable or update the identified add-in causing the problem.
Q3: What should I do if repairing data files or recreating the Outlook profile doesn’t solve the issue?
Ans: If repairing data files using the Inbox Repair Tool (ScanPST) or recreating the Outlook profile doesn’t resolve the issue, consider checking for updates for both Outlook and your operating system. Additionally, review recent changes to your system or software installations that might be causing conflicts.
Q4: Why is it important to disable hardware acceleration in Outlook?
Ans: Hardware acceleration features, designed to improve performance, can sometimes lead to crashes, especially with certain graphics card configurations. Disabling hardware acceleration in Outlook can help troubleshoot and resolve issues related to graphics rendering.
Q5: How can I prevent Outlook from crashing or freezing in the future?
Ans: To prevent future crashes or freezes, regularly update Outlook and your operating system, limit the number of cached emails to reduce mailbox size, optimize system resources by closing unnecessary applications, and stay informed through online resources, such as Microsoft’s support website and community forums, for troubleshooting guidance.