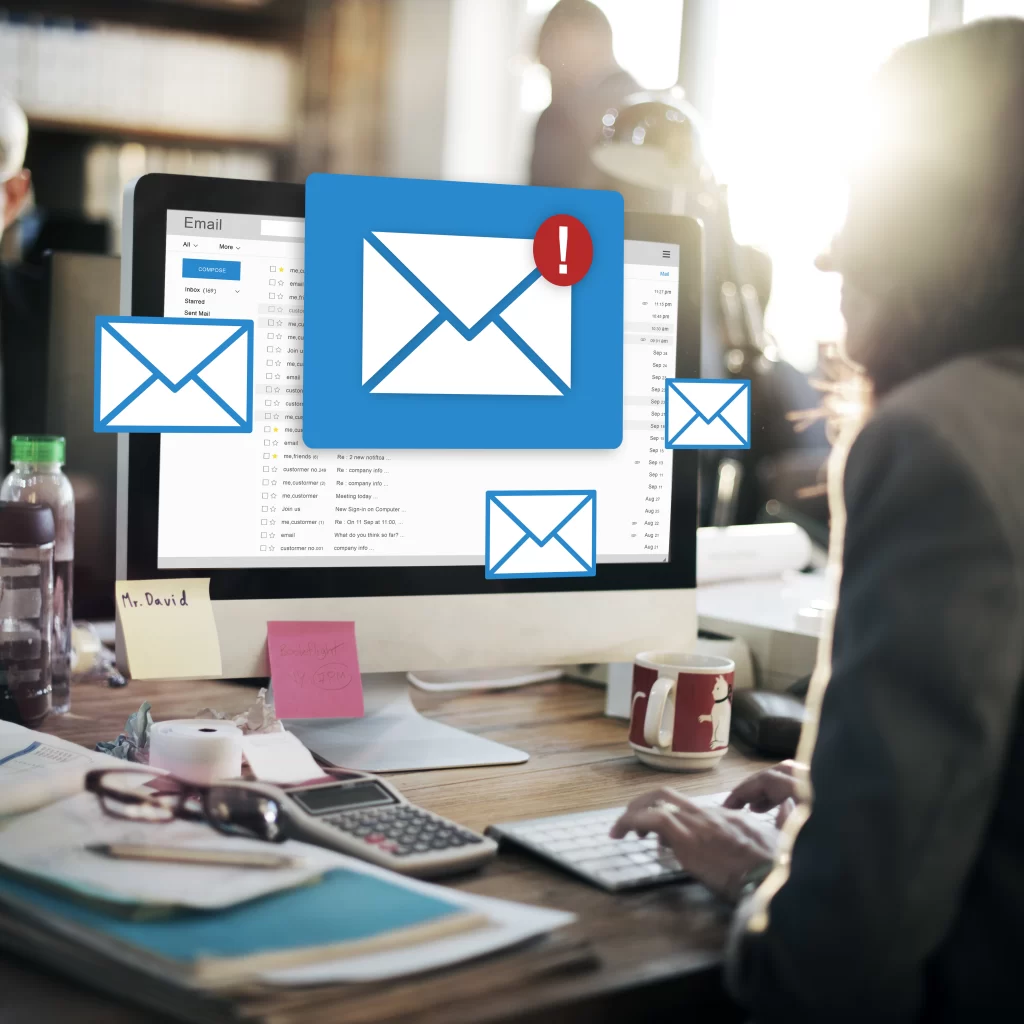Microsoft Outlook stands as a cornerstone in email management, streamlining communication for millions of users. However, like any complex software, Outlook can encounter challenges, and a common issue users face is the “Outlook Data File Cannot Be Accessed” error. This error can be disruptive, preventing access to crucial emails, contacts, and other essential data. In this comprehensive guide, we will delve into the potential causes behind the “Outlook Data File Cannot Be Accessed” error and provide step-by-step solutions to help users resolve this issue and regain access to their Outlook data.
The “Outlook Data File Cannot Be Accessed” error typically manifests when Outlook encounters difficulties in accessing or opening its data files. These data files, often with a .pst or .ost extension, store various elements such as emails, contacts, calendar entries, and more. When these files cannot be accessed, users may experience disruptions in their Outlook experience.
Common Causes of the “Outlook Data File Cannot Be Accessed” Error:
1. File Corruption: Data files can become corrupted due to various reasons, such as sudden power outages, improper shutdowns, or hardware issues.
2. Incorrect File Path: A change in the file path or location of the Outlook data file can result in an error. This often occurs when users move or rename the file manually.
3. Profile Corruption: Issues with the Outlook user profile, including corruption or misconfigurations, can contribute to the error.
4. Damaged Outlook Installation: A damaged or incomplete installation of Microsoft Outlook can lead to errors in accessing data files.
5. File Size Limitations: Exceeding the size limitations of Outlook data files (PST or OST) can lead to inaccessibility and trigger the error.
Methods for Handling the “Outlook Data File Cannot Be Accessed” Error Step by Step:
1. Repair Outlook Data Files:
Use Inbox Repair Tool (ScanPST): Microsoft provides the Inbox Repair Tool (ScanPST) to scan and repair corrupted Outlook data files. Locate and run this tool on the affected data file.
Check for Errors in the Repair Process: After using the Inbox Repair Tool, review the scan log for any errors or issues that may require additional attention.
2. Verify File Path and Location:
Ensure Correct File Path: Confirm that the Outlook data file is located in the correct path. If you’ve moved or renamed the file, update the file path in Outlook to match the current location.
3. Create a New Outlook Profile:
Set Up a New Profile: Create a new Outlook profile and configure it with your email account. This process involves creating a fresh profile with a new set of data files.
Import Data from Old Profile: Once the new profile is set up, you can import data from the old profile, allowing you to retain your emails, contacts, and other information.
4. Repair or Reinstall Microsoft Outlook:
Repair Outlook Installation: Use the repair option in the Control Panel (Control Panel > Programs > Programs and Features > Microsoft Office > Change > Repair) to fix any issues with the Outlook installation.
Reinstall Outlook: If repairing doesn’t resolve the problem, consider uninstalling and reinstalling Microsoft Outlook to ensure a fresh and complete installation.
5. Archive or Compact Data Files:
Archive Old Items: Reduce the size of your Outlook data files by archiving old items. Archiving helps in storing older data separately, reducing the load on the active data file.
Compact Data Files: Use the “Compact Now” option within Outlook to compact data files, optimizing their structure and potentially resolving size-related issues.
Additional Tips for a Smooth Outlook Experience:
Regular Backups: Regularly back up your Outlook data to prevent data loss. This ensures that even if issues arise, you have a recent backup to restore from.
Monitor File Sizes: Keep an eye on the sizes of your Outlook data files. If they approach or exceed their limits, consider archiving or compacting to prevent errors.
Update Outlook and System Components: Ensure that both Outlook and your operating system are up to date. Regular updates often include fixes for known issues and improve overall stability.
Utilize Online Resources: Microsoft’s support website and community forums can be valuable resources for troubleshooting specific issues. Explore these platforms for additional guidance tailored to your situation.
Conclusion:
Encountering the “Outlook Data File Cannot Be Accessed” error can be a frustrating experience, but with a systematic approach and the step-by-step solutions outlined in this guide, users can troubleshoot and address the common causes of this issue. By repairing data files, verifying file paths, creating new profiles, and managing file sizes, users can overcome the challenges and restore seamless access to their Outlook data. A proactive and informed approach is key to maintaining a reliable and efficient email experience through Microsoft Outlook.
FAQ
Q1: Why am I encountering the “Outlook Data File Cannot Be Accessed” error?
Ans: The error can occur due to various reasons, including file corruption, incorrect file paths, profile corruption, damaged Outlook installation, and exceeding the size limitations of Outlook data files (PST or OST).
Q2: How can I repair Outlook data files to resolve the issue?
Ans: Use the Inbox Repair Tool (ScanPST) provided by Microsoft to scan and repair corrupted Outlook data files. Check the scan log for errors, and address any issues identified during the repair process.
Q3: What should I do if the Outlook data file is in the wrong path or location?
Ans: Confirm the correct file path for the Outlook data file. If you’ve moved or renamed the file, update the file path in Outlook to match the current location.
Q4: Is creating a new Outlook profile a recommended solution for this error?
Ans: Yes, creating a new Outlook profile is a recommended solution. It involves setting up a fresh profile with new data files, and you can then import data from the old profile to retain your emails, contacts, and other information.
Q5: How can I prevent the “Outlook Data File Cannot Be Accessed” error in the future?
Ans: To prevent the error, regularly back up your Outlook data, monitor file sizes to avoid exceeding limits, keep Outlook and your operating system updated, and utilize online resources for troubleshooting and staying informed about potential issues.